

Генератор документов
Генератор документов формирует файлы с расширением .docx на основе созданного пользователем шаблона, подставляя в поля данные из CRM.
-
Оценка
-
Установок279
-
Разработчик
Генератор документов формирует файлы с расширением .docx на основе созданного пользователем шаблона, подставляя в поля данные из CRM.
Быстрое решение шаблонного вопроса.
Многие пользователи Битрикс24 применяют в своей ежедневной работе Дизайнер бизнес процессов. Шаблонные бизнес-процессы весьма облегчили работу, но формирование однотипных файлов вручную после отработки бизнес-процесса всё равно затягивало время выполнения поставленной задачи. Например, такие типовые документы, как коммерческое предложение или договор, приходилось вручную наполнять повторяющимися данными — названия компаний, фамилии сотрудников, реквизиты и т.п.
Цели
Необходимо было разработать решение, позволяющее автоматизировать формирование шаблонных файлов методом подстановки данных из бизнес-процессов. При создании документа, содержащего, например, данные о компании, нужно заполнить множество полей — название, реквизиты и т.д. Делать это вручную каждый раз муторно и долго, к тому же велика вероятность допустить ошибку при копировании данных. Поэтому нужно было решение, позволяющее переносить данные напрямую из CRM в итоговый файл.
Итог
В результате мы разработали новое действие для Дизайнера бизнес-процессов — «Генератор документов», который формирует файлы с расширением .docx на основе созданного пользователем шаблона, а типовые данные вроде реквизитов, фамилий и т.п. подставляются в поля шаблона после запуска бизнес-процесса.
Описание работы (пример)
Для работы с Генератором следует предварительно создать шаблонный файл с расширением .docx. Шаблон может содержать любой текст с нужным вам форматированием, также он должен содержать поля типа Merge Field с заданными именами переменных для подстановки данных.
Добавить поля типа Merge Field можно следующим образом. Перейдите на вкладку Вставка, выберите Экспресс-блоки — Поле. Выберите тип MergeField, в поле «Имя поля» введите название переменной, в поле «Формат» должно быть указано «Нет».
Сохраните готовый шаблон. Далее нужно загрузить его в систему. Зайдите в меню Диск, выберите нужную папку для шаблона и загрузите туда ваш файл-шаблон.
Совет! При работе с MacOS желательно для создания шаблонов использовать MS Word для Windows.
Обратите внимание на поле ID рядом с загруженным шаблоном. Оно будет использовано в настройках Генератора. Если столбец ID скрыт, включите его отображение в настройках.
Также создайте папку для сохранения файла-результата после отработки Генератора и запомните её ID.
После загрузки шаблона можно переходить к работе с бизнес-процессами. Для примера мы создадим шаблон бизнес-процесса для компании в CRM.
В любом месте цепочке бизнес процесса добавьте Генератор документов (из вкладки Действия приложений).
Откройте настройки Генератора. В настройках прописываются поля, из которых будут браться данные для подстановки в переменные поля шаблона.
Рассмотрим подробнее поля настроек:
- Заголовок — имя действия Генератора. Это особенно удобно, если их несколько в цепочке бизнес-процесса. В этом случае созданные файлы с результатом будут иметь разные имена, заданные вами в настройках каждого действия Генератора;
- ID шаблона (число) — ID файла с расширением .docx, который вы загрузили в качестве шаблона;
- ID папки — ID папки для сохранения полученного файла с результатом (число);
- Название файла-результата — формат названия для файла-результата, например: KP_{=System:Date} — в таком случае название будет содержать буквы KP, нижнее подчеркивание и текущую дату (если файл с таким именем уже есть, то результат сохранен не будет);
- Метка — имя переменной в шаблонном файле. Если в шаблонном файле несколько полей типа MergeField, нажмите кнопку «Добавить» и пропишите имена остальных переменных;
- Текст для метки — название поля, из которого нужно взять данные для подстановки. Если у вас указано несколько меток, то для каждой из них должно быть создано поле «Текст для метки». Вы можете выбрать поле для подстановки из списка, нажав на кнопку с многоточием.
- Запускать от имени — от имени какого пользователи запускать бизнес-процесс.
После заполнения всех полей Генератора, нажмите кнопку «Сохранить». Затем сохраните изменения, внесенные в бизнес-процесс (кнопка внизу).
Запуск бизнес-процесса
После определения всех настроек работы Генератора, необходимо запустить бизнес-процесс, с которым будет связана генерация файла. В нашем примере бизнес-процесс выполняется над данными компании, поэтому мы выбираем любую компанию из списка и запускаем для неё наш бизнес-процесс Заполнение КП.
После запуска бизнес-процесса полученный файл с результатом можно легко скачать из указанной вами в настройках папки, распечатать или отправить по электронной почте.
В готовом файле полностью сохраняется заданное Вами форматирование.
Заключение
Значительно сокращено время составления документов! Также исключен человеческий фактор, ведь при заполнении множества однотипных документов легко допустить ошибку. А когда данные берутся автоматически из системы, это исключено. Эм Си Арт знает, как сделать Вашу работу более эффективной!
Для коробочной версии существует более функциональная версия решения - http://marketplace.1c-bitrix.ru/solutions/mcart.gendoc/Вопрос-ответ
Вопрос: Как подставить банковские реквизиты в шаблон?
Ответ: штатным методом можно подставлять только устаревшее поле «Банковские реквизиты»:
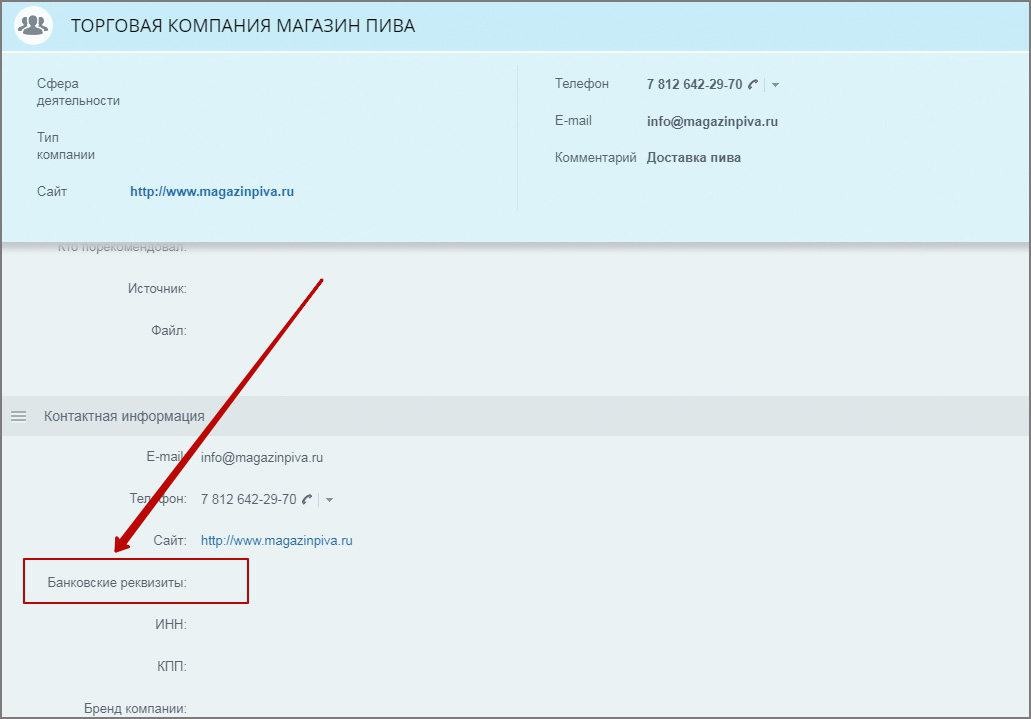
Это просто текстовое поле, не связанное со значением поля «Реквизиты» в карточке компании:
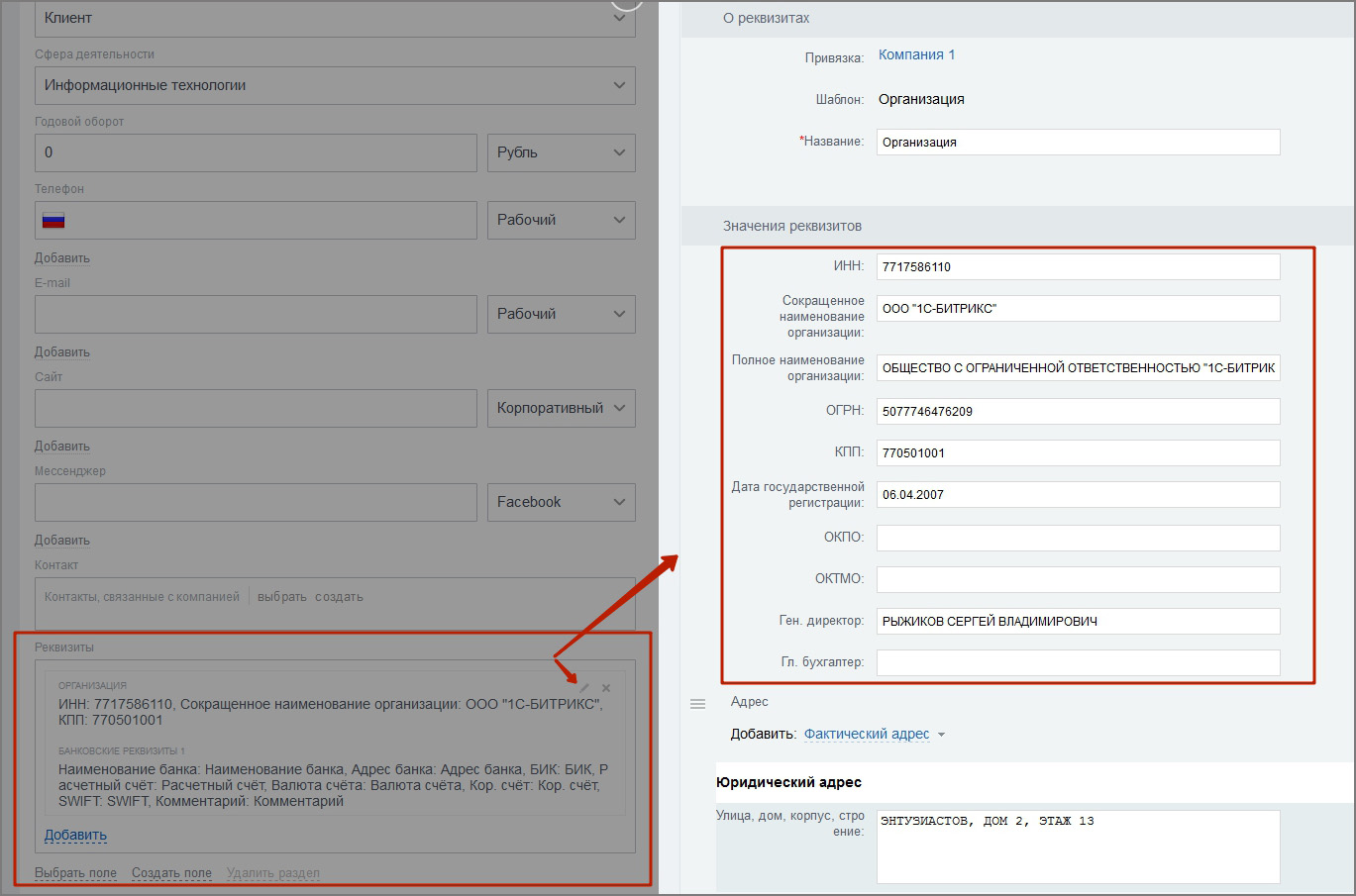
В старой карточке CRM реквизиты задаются на вкладке:
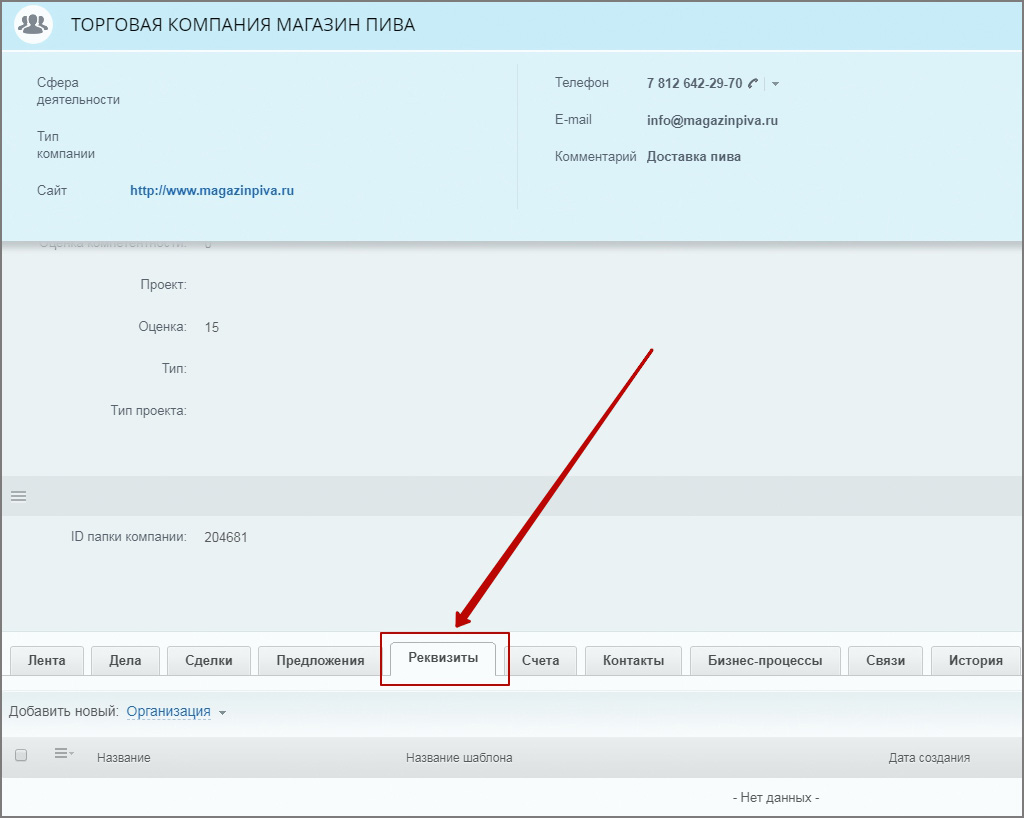
Чтобы подставить данные устаревшего текстового поля «Банковские реквизиты», используйте код BANKING_DETAILS.
Для подстановки реквизитов, связанных с компанией или контактом, штатного механизма нет.
-----------------------------------------------------------------------------------------------
Вопрос: Как вывести ID созданного файла, ссылку для его просмотра и ссылку для загрузки?
Ответ: Теперь в Генераторе документов для облачного Битрикс24 есть новая возможность — выводить ID созданного в результате файла, а также ссылки для его просмотра и загрузки. Для этого выберите соответствующие поля в разделе «Дополнительные результаты».
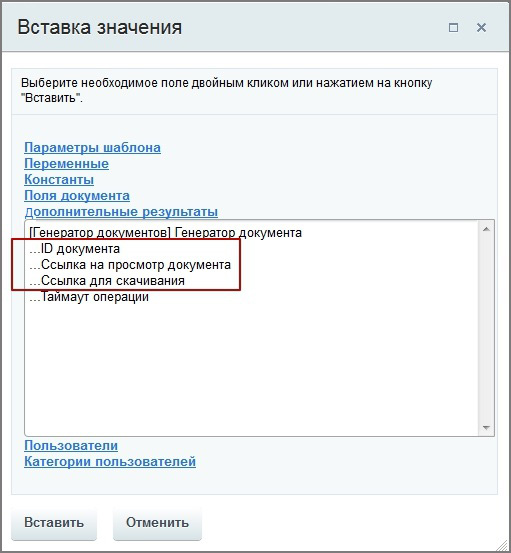
Для того чтобы эти результаты выводили нужные значения, в настройках самого Генератора необходимо обязательно указать Ожидание ответа - Да!
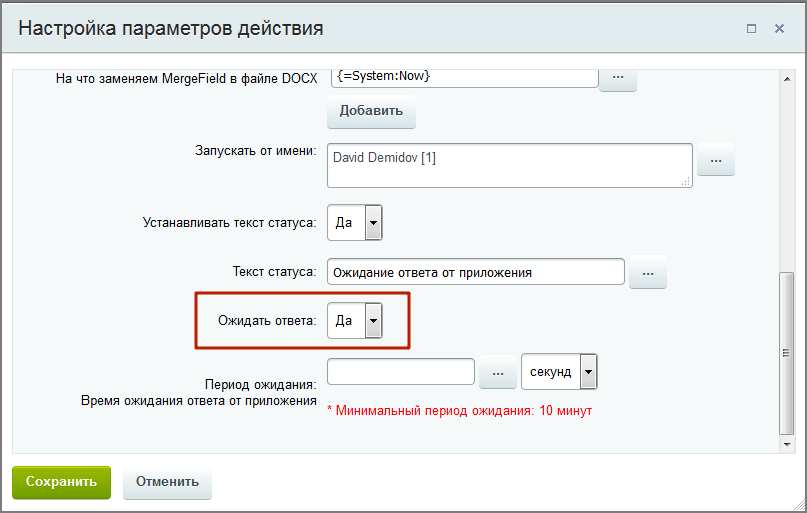
Вопрос: Можно ли просмотреть ссылку на сохраненный файл с результатом?
Ответ: Да, теперь у Генератора документов есть выходные параметры "Ссылка на просмотр документа" и "Ссылка для скачивания".
Вопрос: Не получается вывести в документ переменные с типом "Дата" и "Дата/Время", а также просто текущую дату {=System:Date}.
Ответ: Для вывода даты используйте модификатор "> printable", например для текущей даты {=System:Date > printable}
Вопрос: Как вывести переменную типа «Список»? Как вывести переменную типа «Список» с множественным выбором, если выбрано более одного значения?
Ответ: Таким образом:
{=Variable:кодвашейпеременной > printable}
или таким:
{=Variable:кодвашейпеременной_printable}
Вопрос: Как вывести список строк с переходом на новую строку?
Ответ: Нужно пользоваться специальными xml тегами.
Например, воспользоваться таким тегом <w:br/>.
То есть подставляемая строка должна иметь вид:
Пункт1<w:br/>Пункт2<w:br/>Пункт3

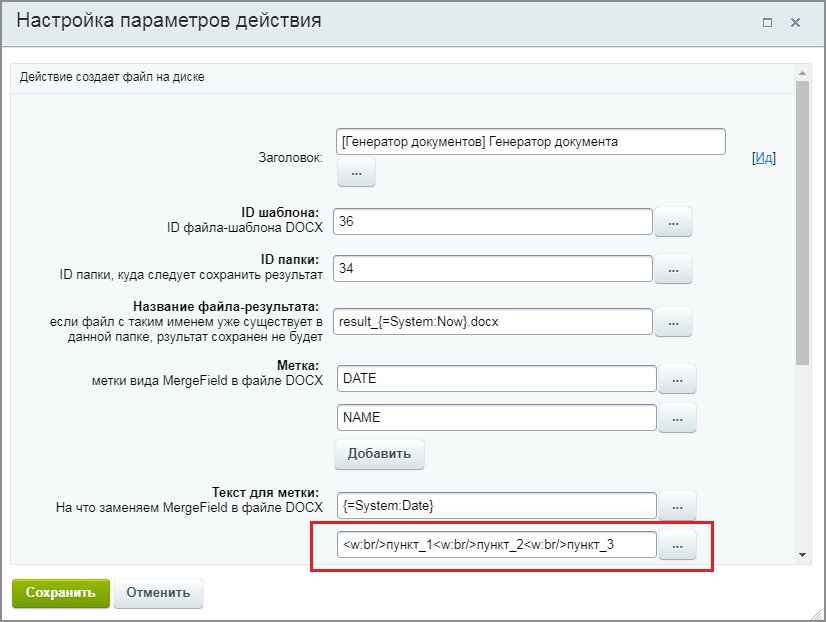
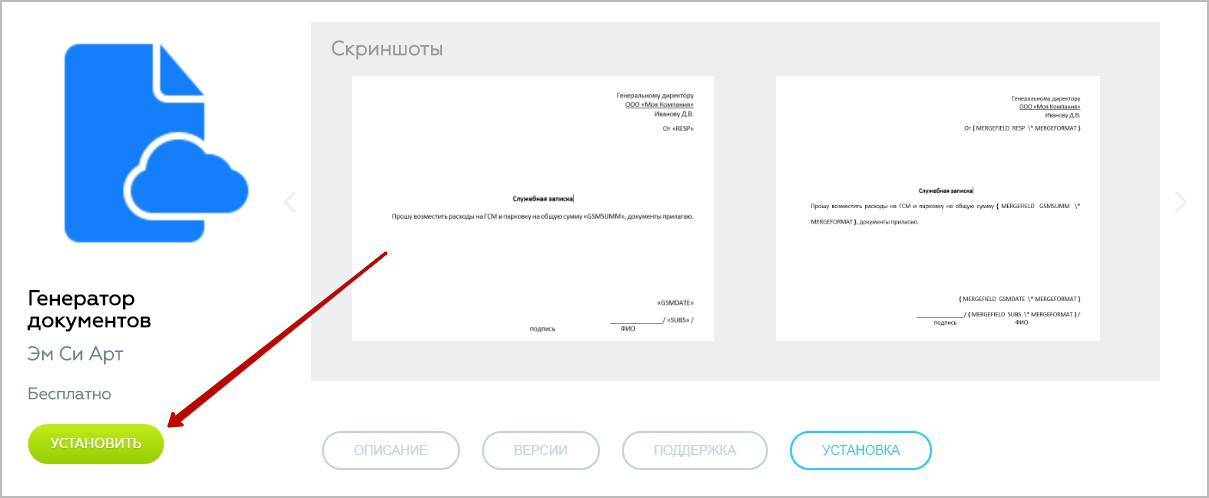
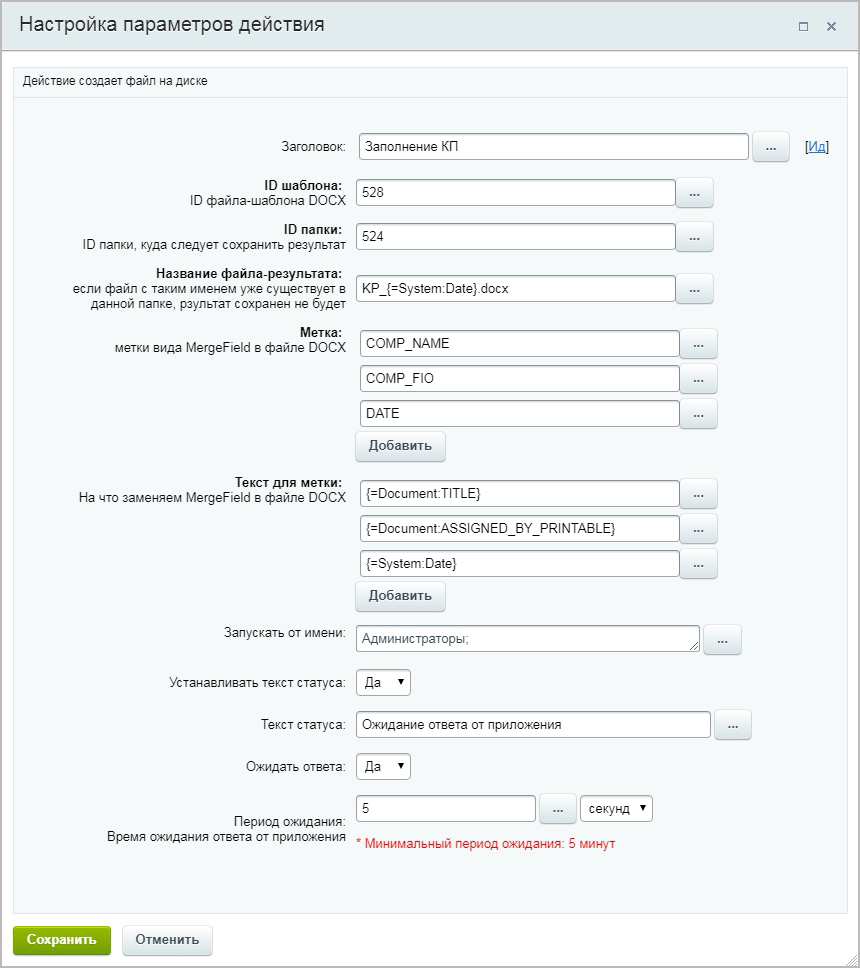
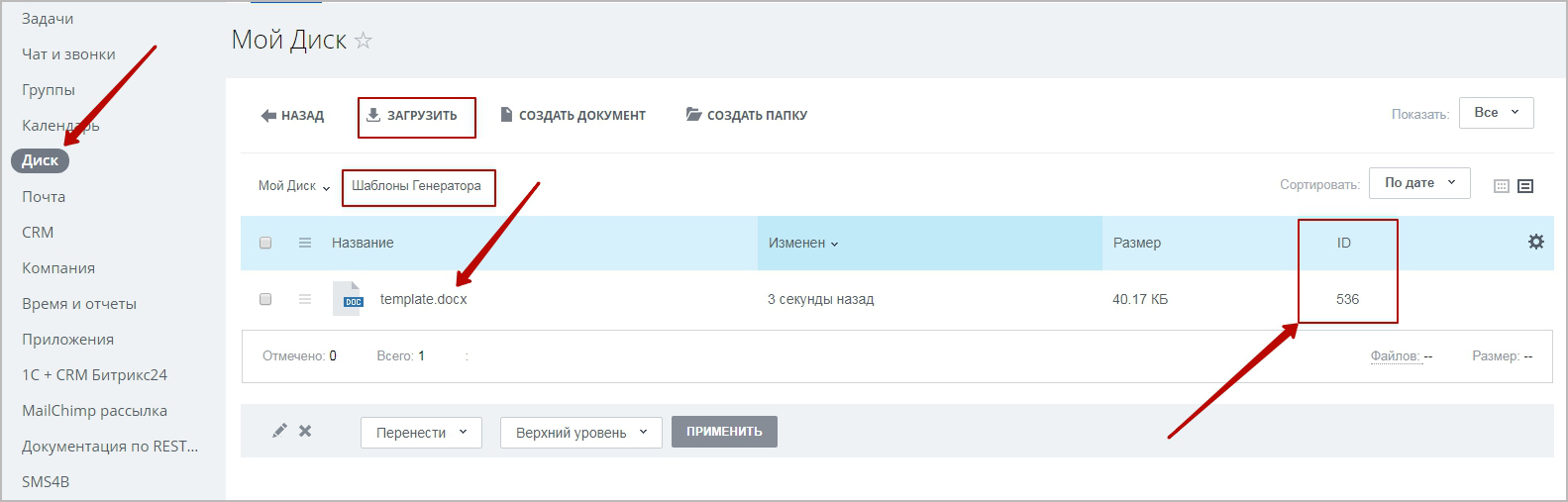
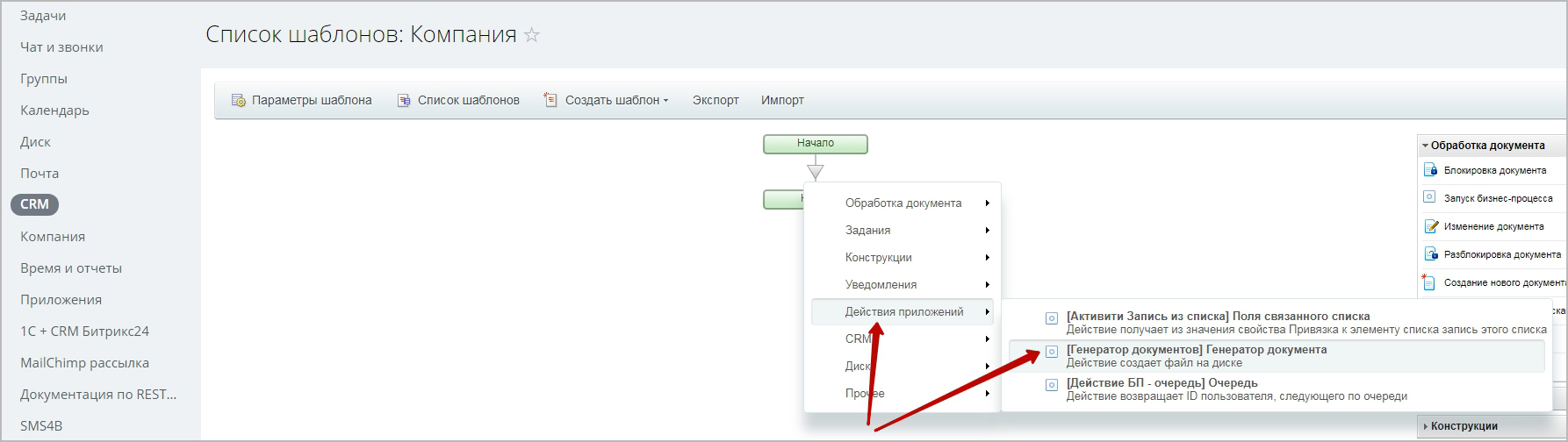
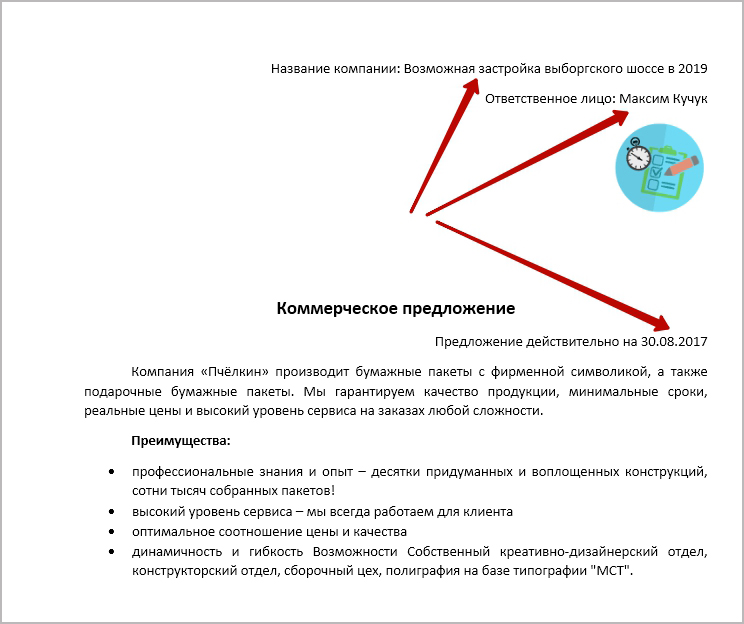
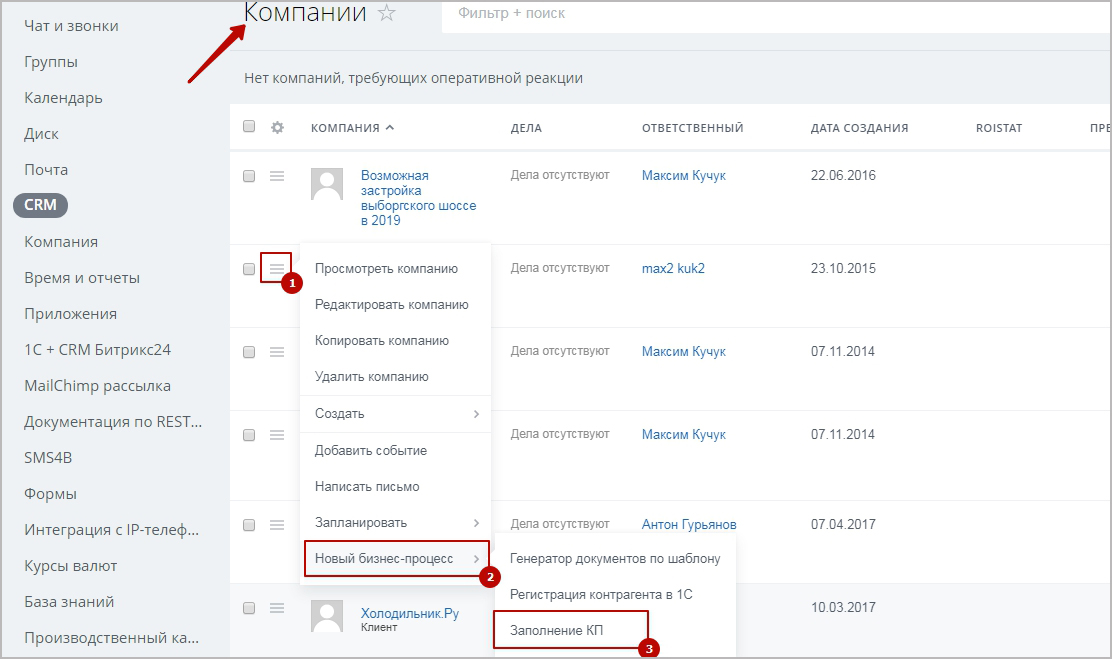
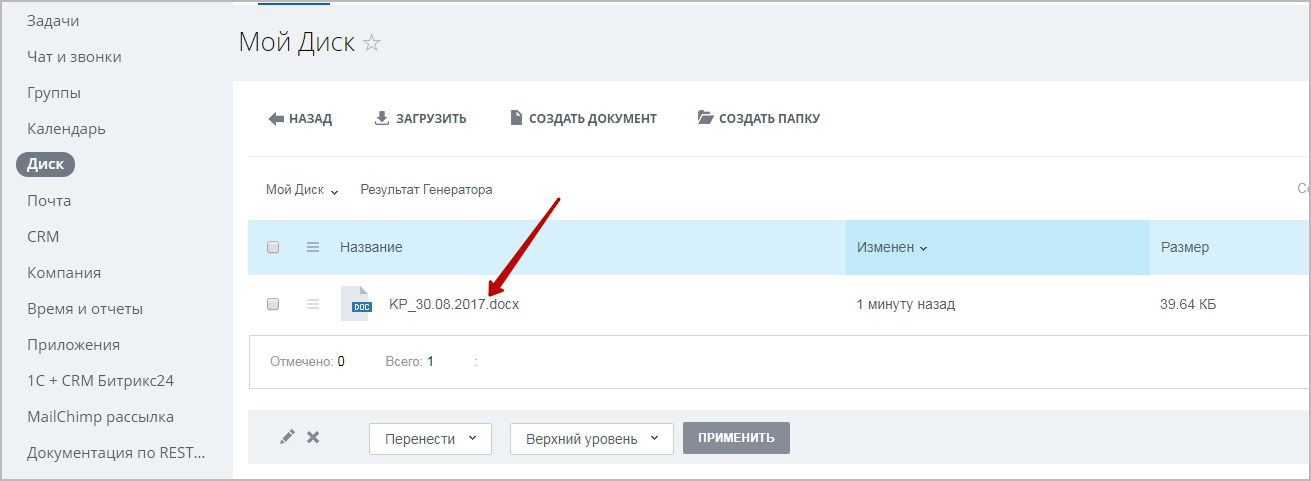
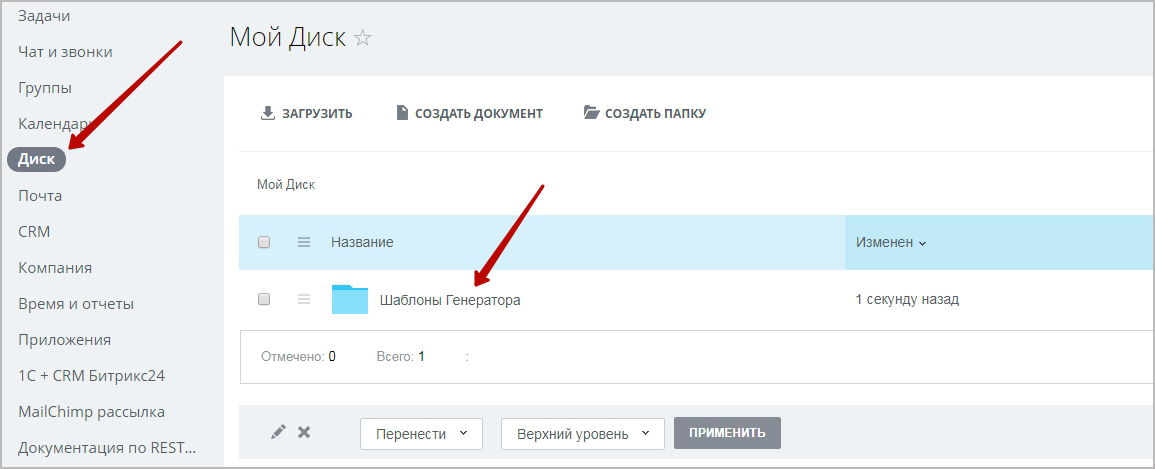
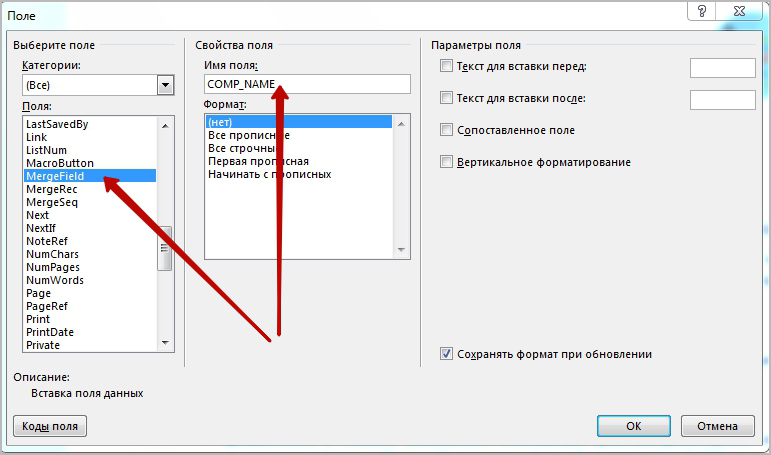
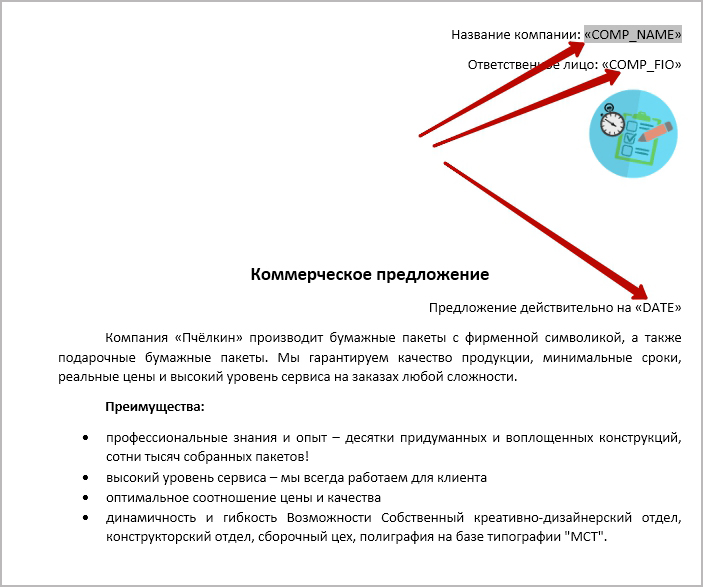
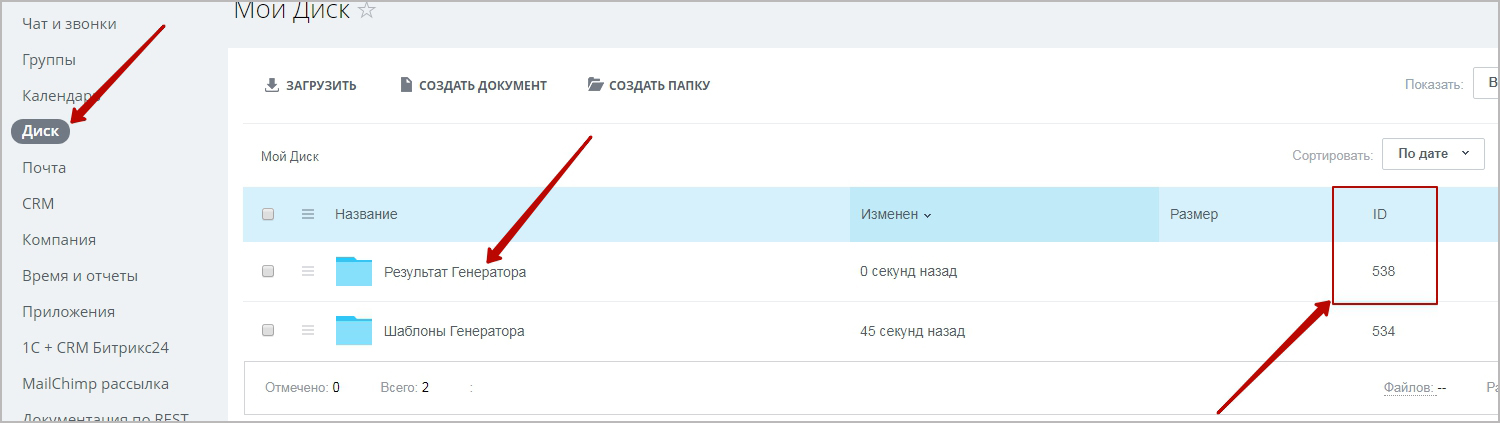

.png)